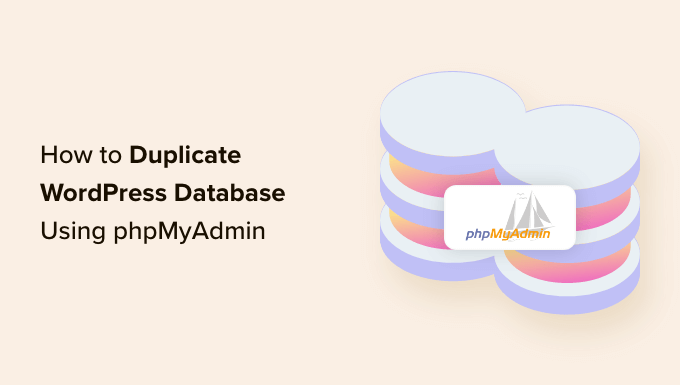
您是否想知道如何使用phpMyAdmin复制WordPress数据库?
无论您是想设置 Web 开发环境还是将网站转移到新主机,您都需要了解如何复制WordPress数据库。如果您是初学者,最简单的方法是使用 phpMyAdmin,这是一个用于管理数据库的 Web 应用程序。
在本指南中,我们将引导您完成使用phpMyAdmin复制WordPress数据库的分步过程。
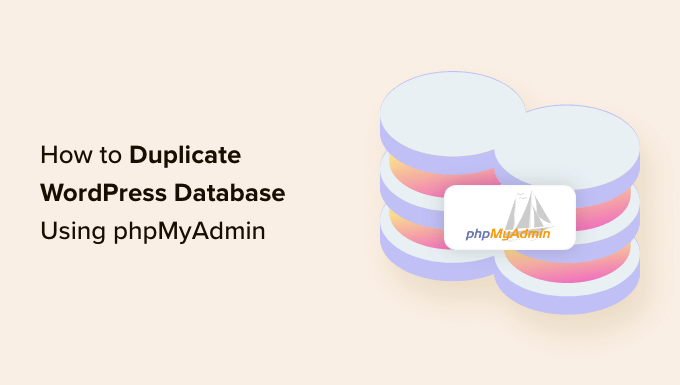
目录 隐藏 为什么要使用phpMyAdmin复制WordPress数据库? 方法 1:使用 phpMyAdmin 克隆 WordPress 数据库 方法2:使用phpMyAdmin导出和导入WordPress数据库 奖励:优化您的 WordPress 数据库以获得更好的性能
为什么要使用phpMyAdmin复制WordPress数据库?
phpMyAdmin 是一个网络应用程序,可以帮助网站所有者管理他们的数据库。
本质上,WordPress 将所有网站内容存储在数据库中。如果您使用WordPress 托管服务,那么您的数据很可能存储和组织在 MySQL 数据库中。
问题是,要与MySQL交互,您通常需要熟悉命令行工具,如果您是初学者,这可能会很困难。
这就是 phpMyAdmin 的用武之地。它具有用户友好的界面,可让您执行各种与数据库相关的任务,而无需编写复杂的命令,例如复制 WordPress 数据库。除此之外,您还可以用它来:
- 如果您忘记了WordPress 管理员密码,请重置它
- 将您的 WordPress 网站移至新的网络托管服务器
- 如果您无法访问 WordPress 仪表板,请停用插件
考虑到这一点,让我们看一下如何使用 phpMyAdmin 复制 WordPress 数据库。我们将介绍不同的方法,您可以使用下面的链接快速跳转到每一种方法:
- 方法 1:使用 phpMyAdmin 克隆 WordPress 数据库
- 方法2:使用phpMyAdmin导出和导入WordPress数据库
- 奖励:优化您的 WordPress 数据库以获得更好的性能
方法 1:使用 phpMyAdmin 克隆 WordPress 数据库
如果您想要手动创建备份或设置暂存环境来测试更新和更改,则适合此方法。
首先,您需要打开 WordPress 托管控制面板。在教程中,我们使用Bluehost,它使用 cPanel 进行托管帐户管理。您的控制面板可能与我们的屏幕截图略有不同,但步骤相似。
登录cPanel后,只需找到 phpMyAdmin 图标即可。它通常位于“数据库”部分内。
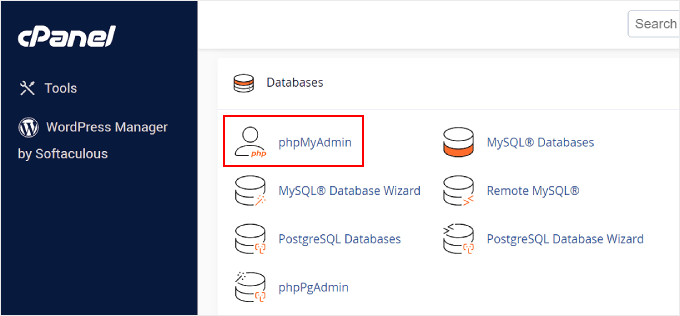
现在,您位于网络托管的 phpMyAdmin 内。在这里,只需单击顶部的“数据库”选项卡,然后从数据库列表中选择您的 WordPress 数据库。
如果您不确定您的数据库名称是什么,它是您第一次安装 WordPress时输入的名称。如果您忘记了,也可以在wp-config.php文件中找到它。
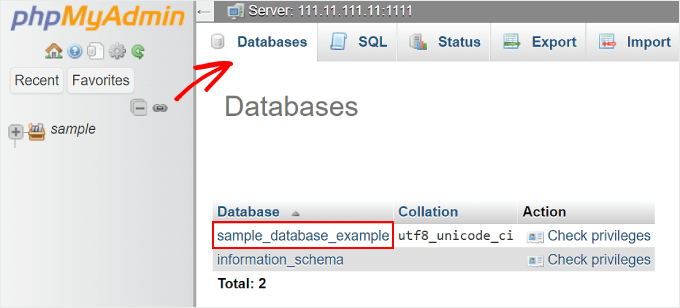
接下来,您将看到 WordPress 数据库表的列表。
在此页面上,只需单击顶部菜单中的“操作”选项卡即可。
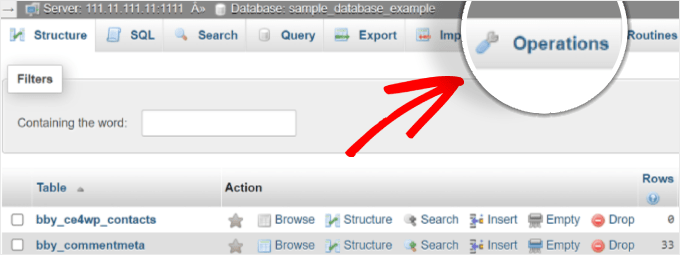
您将在此处复制数据库。继续并向下滚动到名为“将数据库复制到”的部分。
在空白字段中,只需写入新的数据库名称即可。然后,确保选中“结构和数据”框。此选项将复制数据库的结构和数据。
此外,应勾选“复制前创建数据库”选项。这将自动创建一个新数据库,重复数据将位于其中。
其余设置可以保留原样。接下来您需要做的就是点击底部的“开始”。
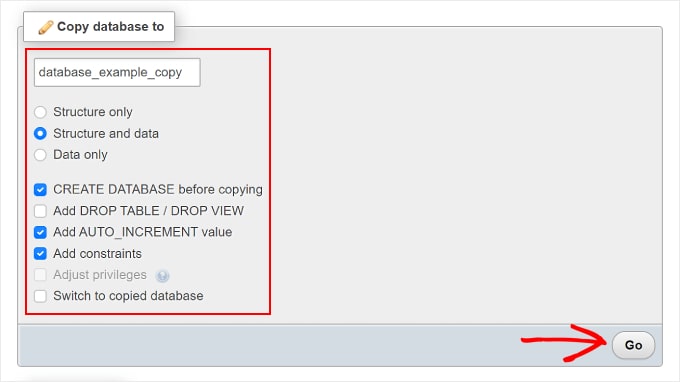
就是这样!您的数据库已成功克隆。
之后,您可以从左侧面板导航到新复制的数据库。
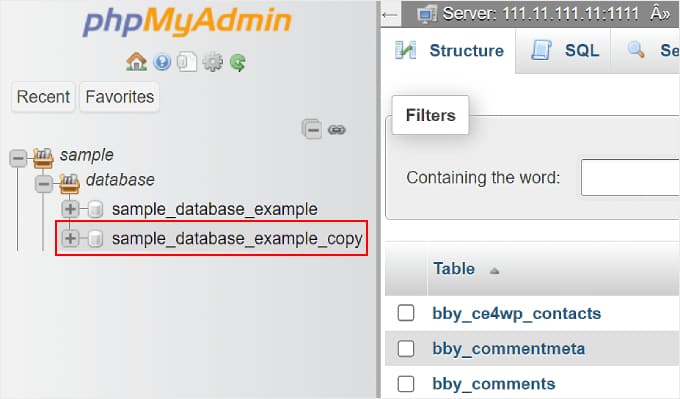
方法2:使用phpMyAdmin导出和导入WordPress数据库
如果您的托管公司不允许用户直接从 phpMyAdmin 创建数据库,则第二种方法是最佳选择。如果您使用的共享托管服务出于安全原因某些权限受到限制,则可能会出现这种情况。
在这种情况下,您可能无法在“操作”选项卡中看到“将数据库复制到”部分。要复制数据库,您可以使用导出方法。
本质上,您将导出数据库 SQL 文件,设置新数据库,然后将该数据库导入到新设置中。
第一步是访问 phpMyAdmin 并选择您的 WordPress 数据库,就像我们在之前的方法中所做的那样。然后,在顶部菜单中,只需单击“导出”按钮。
在这里,您需要在“导出方法”部分中选择“自定义 – 显示所有可能的选项”。
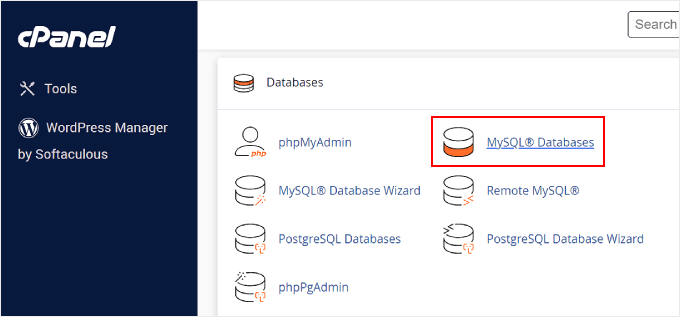
完成后,只需滚动到“输出”部分并选择“将输出保存到文件”选项。这将确保您的数据库导出为 SQL 文件。
对于其余设置,您可以保持原样。
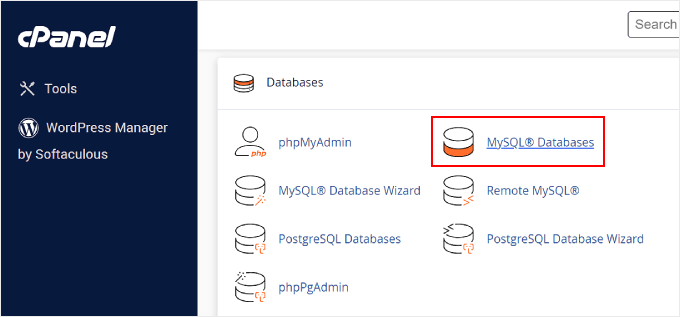
现在,您所要做的就是向下滚动到底部并单击“导出”。
您的浏览器现在会将 WordPress 数据库下载为 .sql 文件。
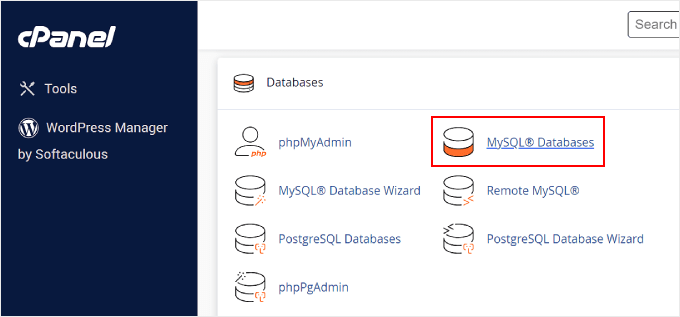
接下来,您需要创建一个可以导入该文件的新数据库。
继续打开您的托管控制面板并单击“MySQL 数据库”。
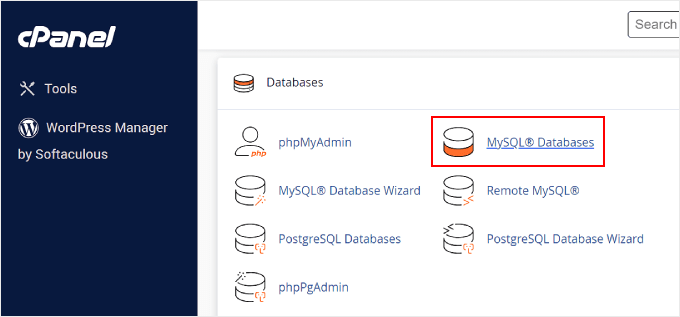
在此页面上,您需要填写新的数据库名称。在我们的示例中,我们_copy在原始数据库名称之后使用,以区分旧名称和新复制的名称。
之后,只需单击“创建数据库”按钮。
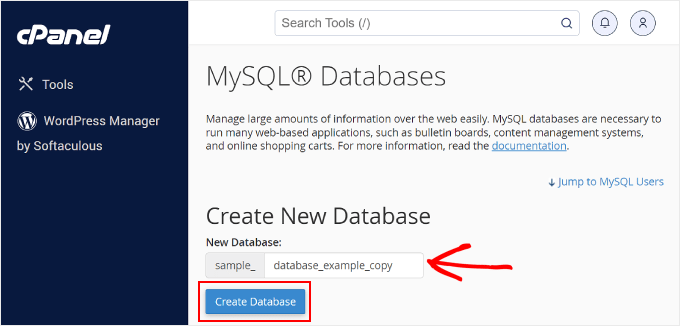
现在我们已经创建了一个新数据库,让我们将其分配给MySQL 用户。
继续向下滚动“将用户添加到数据库”部分,然后从下拉菜单中选择 MySQL 用户名。确保选择您刚刚在“数据库”字段中创建的新数据库。
完成后,点击“添加”。
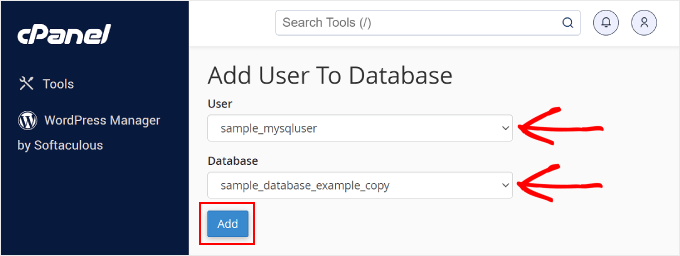
您现在将被重定向到“管理用户权限”页面。
如果您想完全控制数据库,只需选中“所有权限”选项即可。
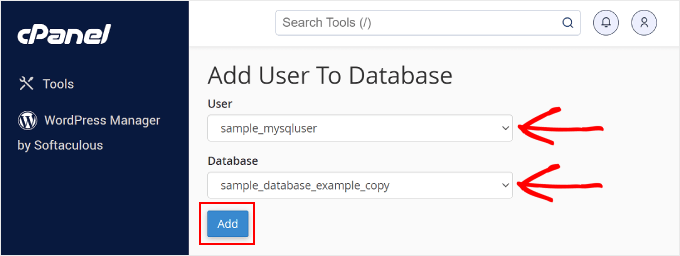
然后,一直向下到页面底部并单击“进行更改”。
您新创建的数据库现已准备就绪。
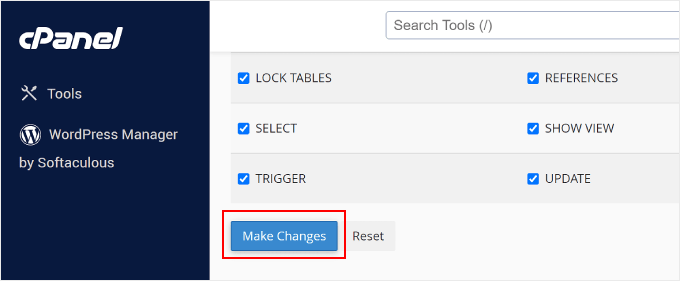
让我们再次打开 phpMyAdmin 并选择您刚刚在 cPanel 中创建的数据库。
进入后,您会看到数据库是空的,没有这样的表:
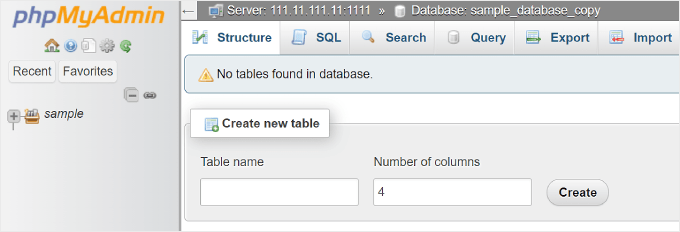
要继续,只需从顶部菜单转到“导入”页面即可。
在这里,单击“选择文件”按钮以选择您之前下载的 .sql 文件。
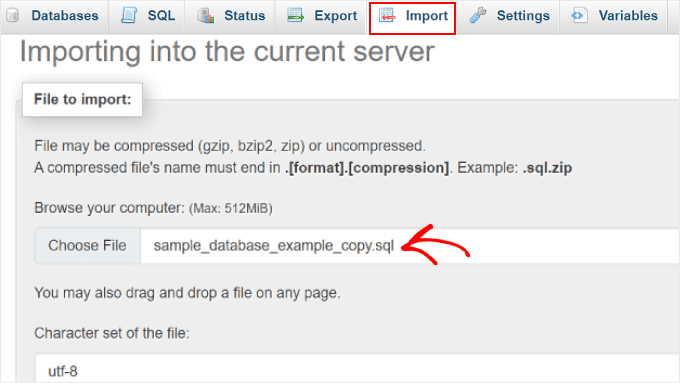
完成后,向下滚动到底部并单击“导入”按钮。
phpMyAdmin 现在将从您的计算机上传文件并导入您的数据库。
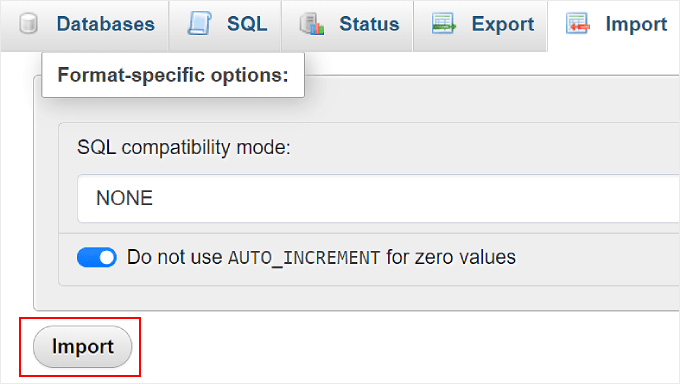
就这样!您已成功导入复制的数据库。
奖励:优化您的 WordPress 数据库以获得更好的性能
管理 WordPress 网站的后台部分与它的外观一样重要。处理数据库的方式会影响网站的加载速度、安全性以及人们使用网站的难易程度。
如果您的数据库中充斥着不必要的数据,它可能会降低您的网站速度并使其容易受到安全风险的影响。定期优化您的数据库可以防止这种情况发生,并使您的网站更加可靠。
我们希望本文能够帮助您了解如何使用 phpMyAdmin 复制 WordPress 数据库。您可能还想查看我们专家精选的最佳WordPress 数据库管理插件以及有关如何修复 WordPress 数据库连接错误的教程。
