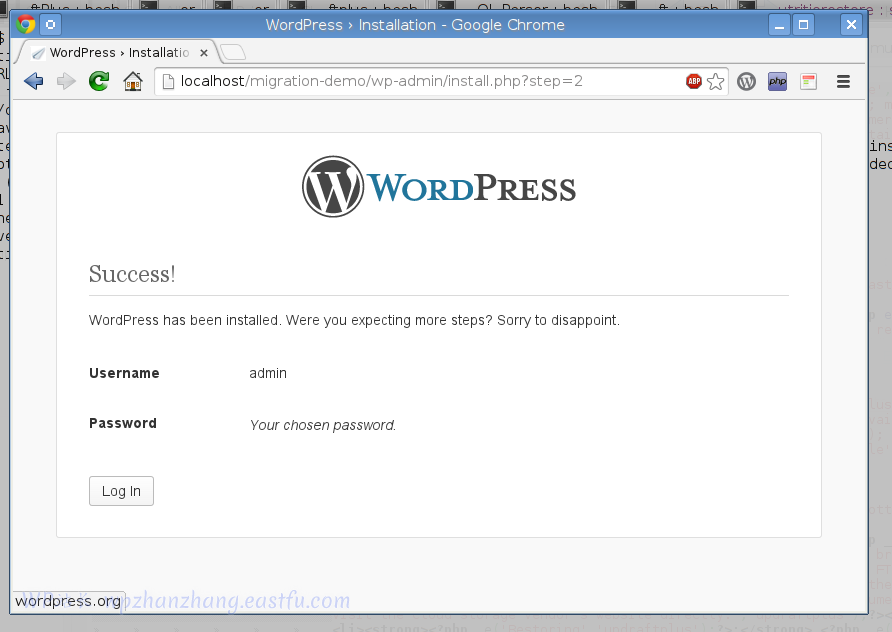
这个问题是关于将您的站点克隆或迁移到新的网站URL的问题。如果您想克隆一个站点进行测试,或者在新版本上线之前移动到新主机并进行测试,以及许多其他类似情况,迁移尤其有用。
在下面的示例中,我们迁移到一个完全新的 WordPress 站点(即我们进行的新安装)。但是,您可以迁移到现有网站 – 例如,如果您要使用新备份更新网站的开发/测试版本。
顺便说一下,在开始之前,请尝试关闭您和您的站点之间的所有代理,例如 Cloudflare、GoDaddy 的“Preview DNS”代理或 Opera Turbo/Road 模式。这些可能会妨碍您。此外,缓存和缩小插件是迁移问题的可能原因(无论您使用什么方法)。如果可能,请在创建备份之前禁用所有这些 – 或者,如果迁移失败,则准备好将它们关闭。
1. 从我们安装的空 WordPress 网站开始:
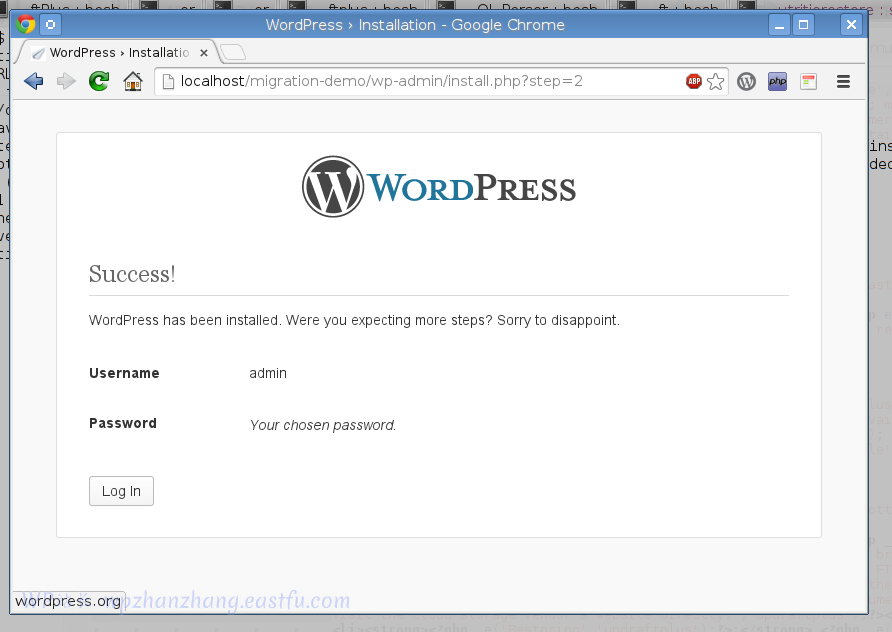
从一个空的 WordPress 安装开始
这是网站的前端——就像您在全新安装的 WordPress 上经常看到的一样(屏幕截图来自 WordPress 4.2——之后的新版或旧版 WordPress 将具有不同的外观/主题):
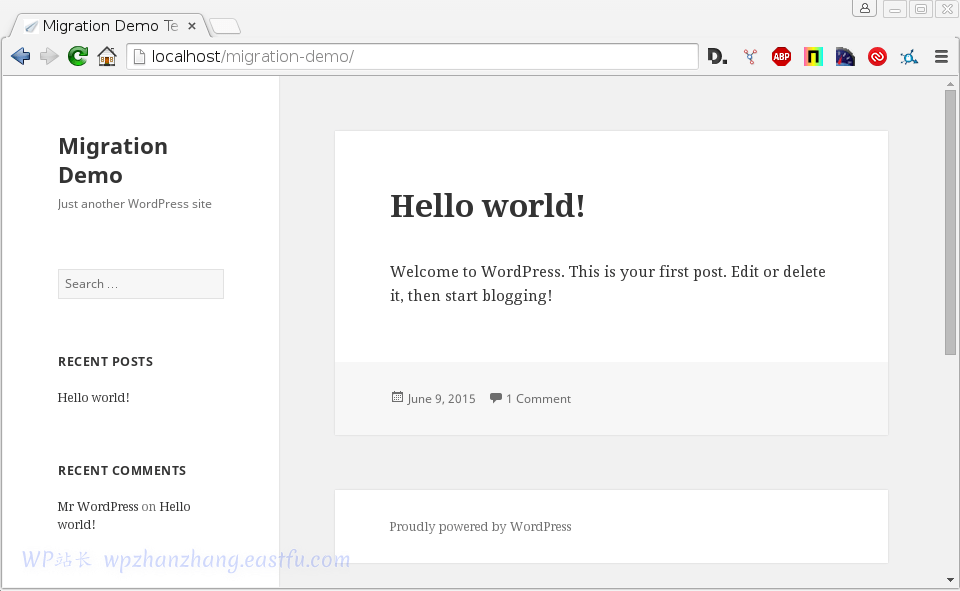
注意:如果您使用的是 WordPress 网络/多站点安装(您会知道是否这样做——您会采取特殊步骤进行设置),您需要首先将第二个站点设置为网络。UpdraftPlus 旨在在等效站点之间迁移(即正常安装到正常安装,或网络到网络),不能从一种类型迁移到另一种类型。对于多站点,您需要 UpdraftPlus Plus高级版。
下一步是:
- 安装并激活免费的 UpdraftPlus或
- 安装 UpdraftPlus Premium
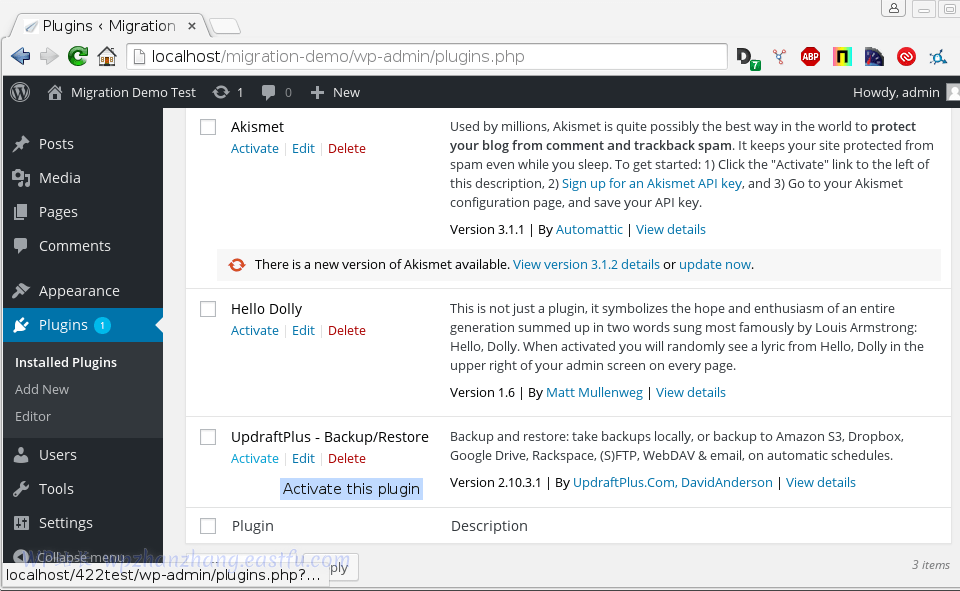
3. 将备份文件导入 UpdraftPlus
接下来,您需要将备份文件上传到 UpdraftPlus。有不止一种方法可以做到这一点——您可以使用任何您喜欢的方式。
以下是您可以选择的四种不同方式(提供前两种方式的说明):
- 从您的源站点(或从您的 Dropbox,或您存储它的任何地方)下载备份集,然后上传到目标站点的“现有备份”选项卡。
- 或者,将目标站点设置为使用与源站点相同的远程存储(例如相同的 Dropbox),保存您的设置,然后按目标站点上“现有备份”选项卡中的“重新扫描远程存储”链接。
- 或者,从您的源站点(或从您的 Dropbox,或您存储它的任何地方)下载备份集,并使用 FTP 上传到目标站点 (wp-content/updraft) 上的 UpdraftPlus 文件夹,然后按“重新扫描本地新备份集的文件夹”链接在目标站点的“现有备份”选项卡中。
要使用(手动)导入备份文件,请转到目标站点的设置页面,单击“恢复”,然后单击“上传备份文件”。将出现一个拖放小部件:
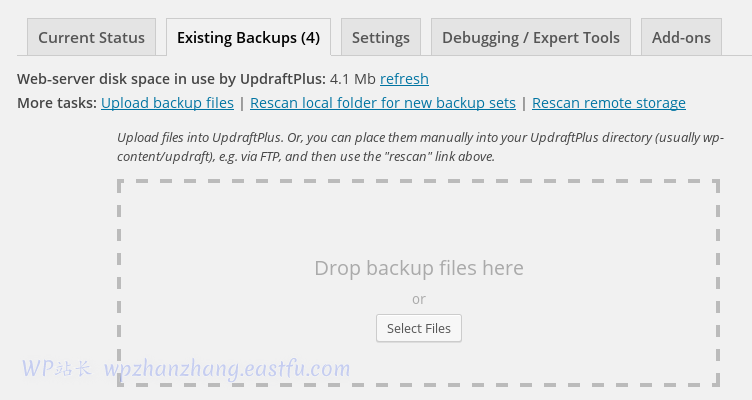
然后,您可以将备份文件拖放到文件区:
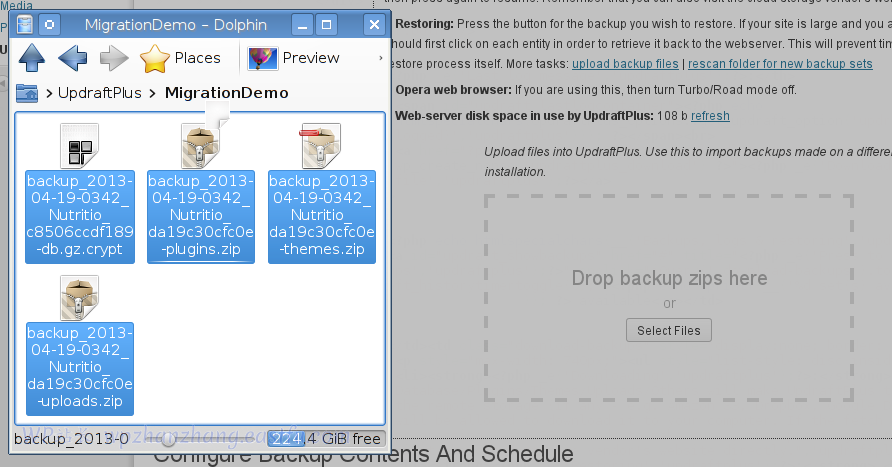
将备份文件拖放到文件区
然后您应该在每次上传时看到它们(此步骤需要多长时间取决于您的备份有多大,以及您的 Internet 连接速度):
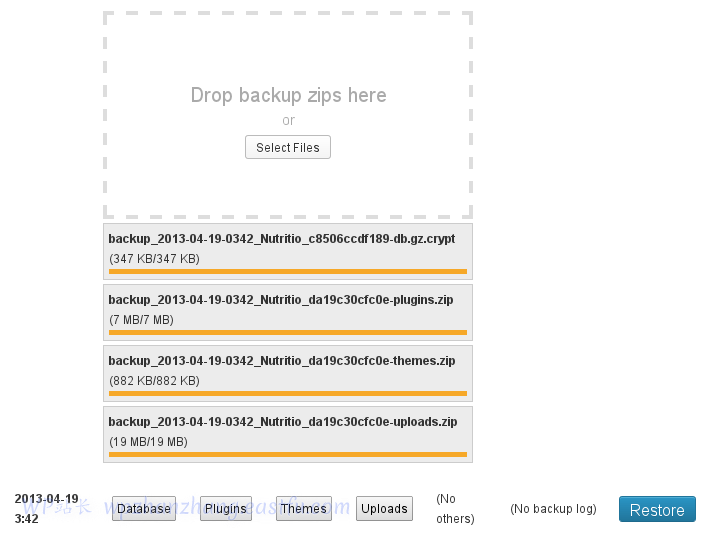
上传您的备份集
4. “恢复”
上传完成后,您将能够点击刚刚上传的备份集的“Restore 恢复”按钮:

5. 选择所有要恢复的组件,然后按“恢复”
如果您要从无到有进行恢复,那么您将需要选中所有复选框,以恢复站点的每个部分。然后按“Restore 恢复”。
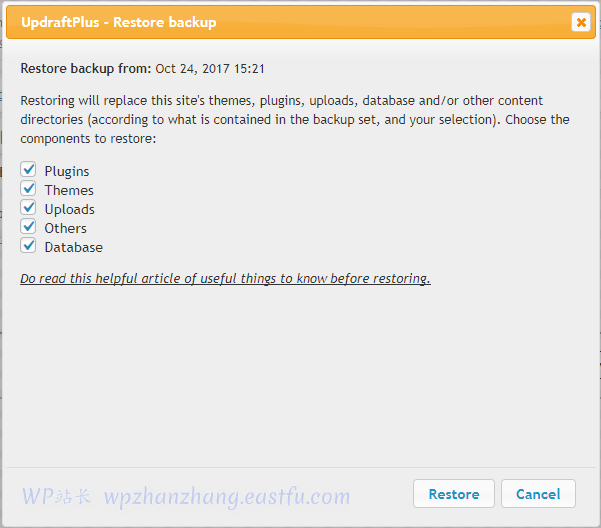
重要提示:由于这是一次迁移,因此在单击“恢复”后,您还需要选中“在数据库中搜索并替换站点位置”选项。 此选项将指示 UpdraftPlus 将新网址 (URL) 替换数据库中的所有内容。
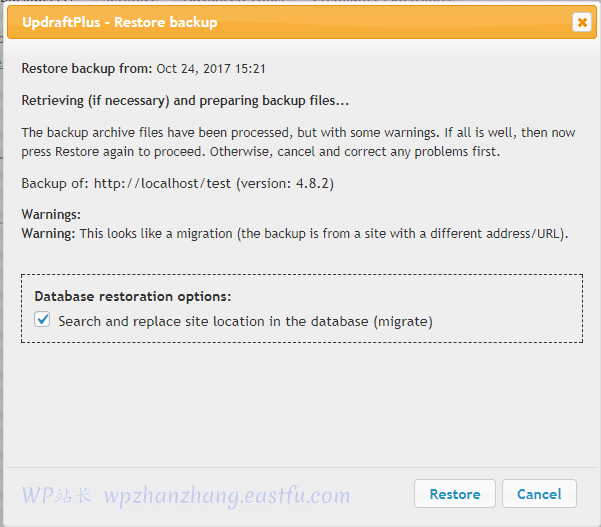
6. 修复成功!
UpdraftPlus 然后将运行恢复和迁移。您可以查看进度:
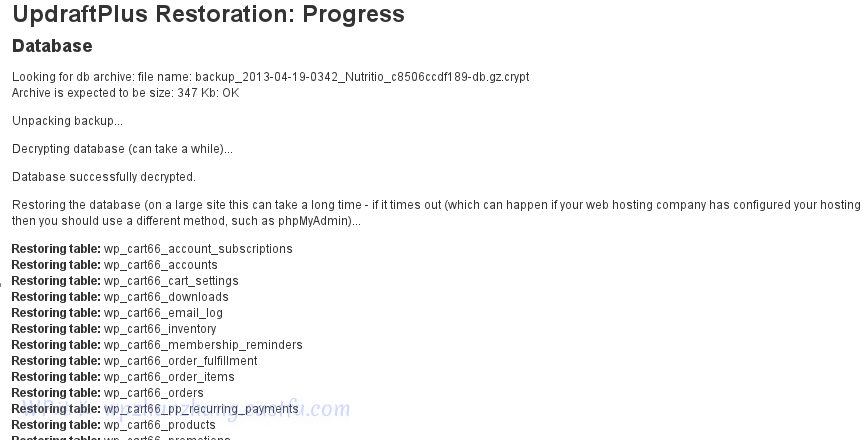
正在进行修复
恢复数据库后,它将通过它执行搜索和替换您的旧站点 URL 和新站点 URL:
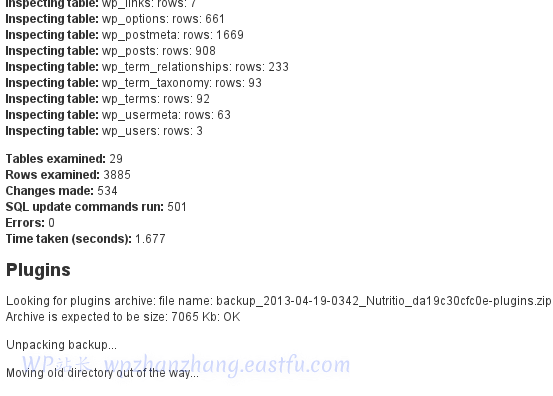
数据库迁移进度
在屏幕底部,您会看到“恢复成功!” 消息,以及返回主 UpdraftPlus 页面的选项:
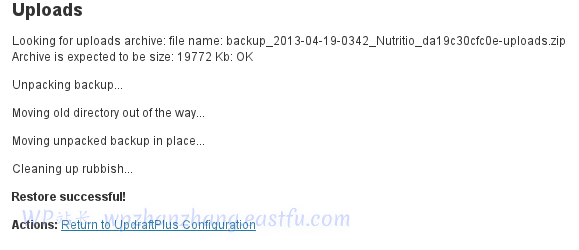
一切顺利!
如果您确实返回到 WordPress 仪表板,那么如果您必须再次登录,请不要感到惊讶 – 替换了您的站点数据库(包括用户)后,WordPress 将使用来自导入的数据库(即备份的来源站点):
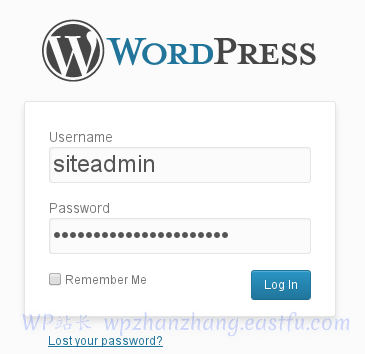
重新登录
成功!
现在,我们访问网站的前端,它已经全部迁移了!
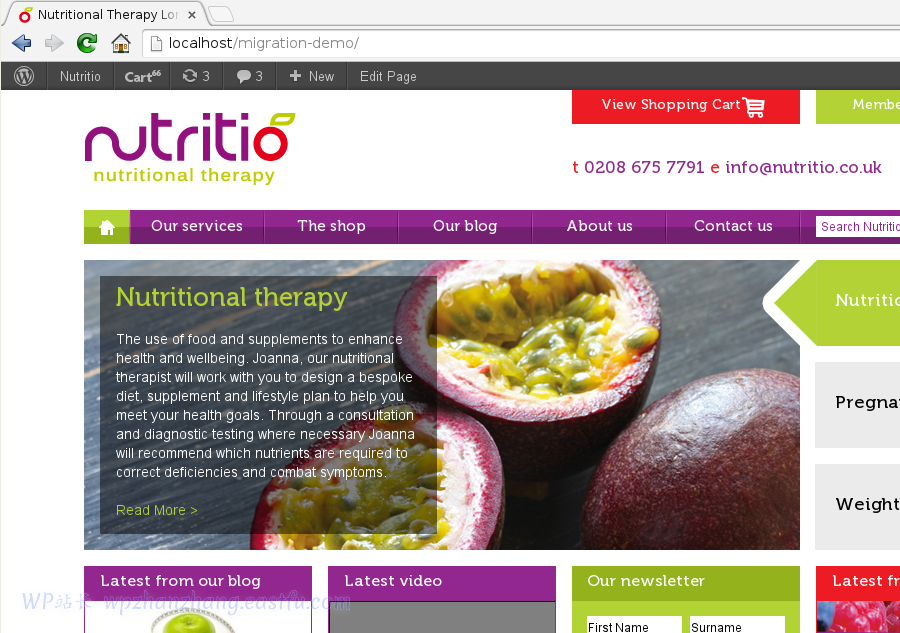
一切都被迁移了!
不起作用?
如果出现问题,请不要惊慌——它可能很容易修复。即使不是,也无需担心 – UpdraftPlus 备份文件只是标准的 zip 和 SQL 文件,可用于以 其他方式恢复您的站点。但是,在您放弃之前,请尝试查看您的 Web 服务器的错误日志,并在 wp-config.php 中打开 WP_DEBUG。此外,缓存和缩小插件是迁移失败的常见原因——因此禁用其中任何一个并查看是否有帮助(通过仪表板,或通过重命名 wp-content/plugins 中的目录)。
