
MemberPress与WooCommerce
WooCommerce 与 MemberPress 或该会员插件与该会员插件的比较通常缺乏上下文和细微差别。
事实上,当今市场上有很多 WordPress 会员插件,但其中只有少数是好的。
对于我们的绝大多数客户,我们推荐MemberPress 只是因为它是最高质量的会员插件,适用于我们遇到的最大比例的用例。
但有时我们的客户有独特和不寻常的用例,需要修改技术堆栈,例如:
- 他们卖的是实体产品
- 他们想要使用 不常见的支付网关(AliPay、Converge 等)
- 他们希望建立完整的销售渠道(向上销售、向下销售、交叉销售、订单增加),最好使用BuildWooFunnels来完成
- 他们希望拥有一个真正的购物车(想想亚马逊),人们可以将商品添加到购物篮中并立即检查所有内容
…ETC。
虽然您当然可以使用 MemberPress 构建自定义解决方案来处理这些场景,这要归功于它的可扩展性以及他们的团队的支持性– 我们为许多客户正是这样做的!-我们还必须尊重客户的预算和时间表,这有时会使定制解决方案很诱人但不可行。
在这些情况下,我们喜欢使用 WooCommerce,因为它提供了一系列 开箱即用的令人惊叹的功能,并且可以减少自定义编码的需求。
最近,我们致力于解决这样一个场景,我们帮助客户从MemberPress迁移到WooCommerce Memberships。
您也将逐步学习如何做到这一点。🙂
重要提示: 本指南仅适用于一次性购买,不适用于定期订阅。转移定期订阅是一个更复杂的过程,值得单独写指南。
MemberPress迁移要求
1 – WooCommerce – 我们选择的基于 WordPress 的购物车解决方案。
2 – WooCommerce 订单导出和订单导入 – 该插件可让您轻松导入/导出数据。
3 – WooCommerce Memberships – 基于 WooCommerce 的会员插件。
4 – MemerPress – 这是您要从中迁移的会员插件 。
在 WooCommerce 会员资格中重新创建您的 MemberPress 会员资格
首先,您需要在 WooCommerce 会员资格中将 MemberPress 产品重新创建为简单产品 类型。
1 – 转到 MemberPress -> 会员资格

在本教程中,我们使用 上面屏幕截图中的铜级会员 作为示例。
2 – 将鼠标悬停在会员标题上,然后单击编辑。
在这里您可以找到有关会员资格的所有信息:
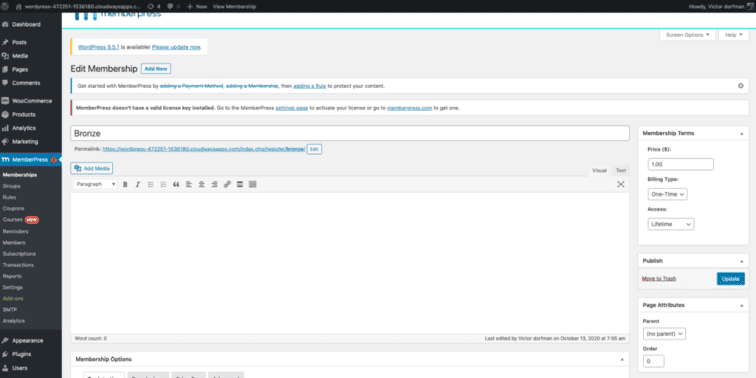
3 – 在新选项卡中转到WordPress 仪表板 -> 产品 -> 添加新产品
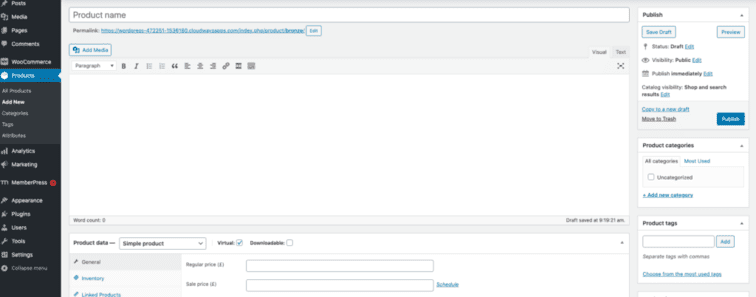
4 – 重复此过程,直到您将所有会员资格重新创建为产品。
5 – 现在您需要在 WooCommerce 中创建会员资格并将其与您刚刚创建的产品链接。
为此,请按照以下路径操作:WordPress 仪表板 -> WooCommerce -> 会员 -> 会员计划
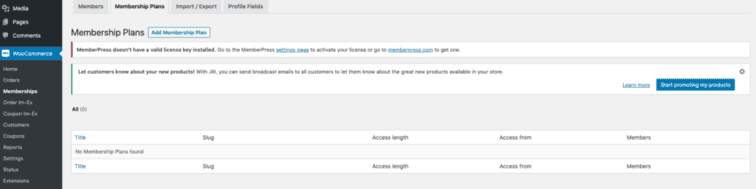
6 – 单击“添加会员计划” ,然后添加以下项目:
- 标题
- slug
- 授予访问权限(检查产品购买情况)
- 产品(键入您想要链接的以下产品,在下面的示例中为青铜)。
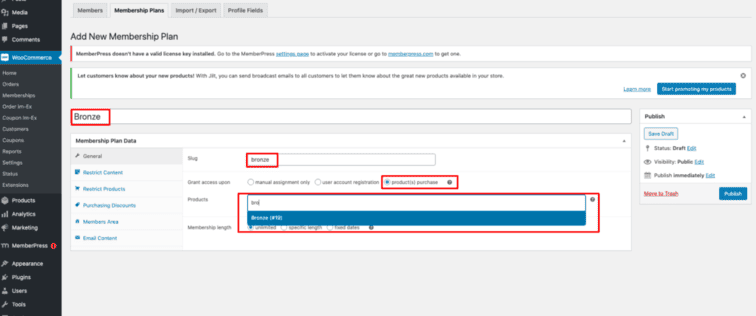
7 – 单击发布并对所有会员计划重复相同的过程。
注意:在本教程中,我们不会介绍所有 WooCommerce 会员资格设置。
在 WooCommerce 中重新创建 MemberPress 规则
您可以在MemberPress->规则中找到规则

1 – 要重新创建它们,我们需要返回WooCommerce -> 会员资格 -> 会员计划 -> 编辑 -> 限制内容 – 添加新规则
2 – 按添加新规则后,从第一个下拉列表中选择页面,如下图所示。在我们的例子中,我们选择页面,然后为仪表板输入“dash”。
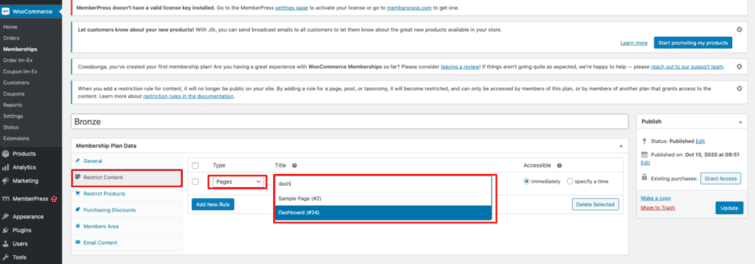
3 – 对我知道的所有产品重复此过程,这是一个漫长的过程,但这就是我们推荐MemberPress的原因。
在 WooCommerce 中配置付款方式
1 – WooCommerce 已将 PayPal 付款集成到插件中。
但对于 Stripe 付款,您需要通过在 Plugins => Add New中搜索来安装 WooCommerce Stripe 支付网关插件。
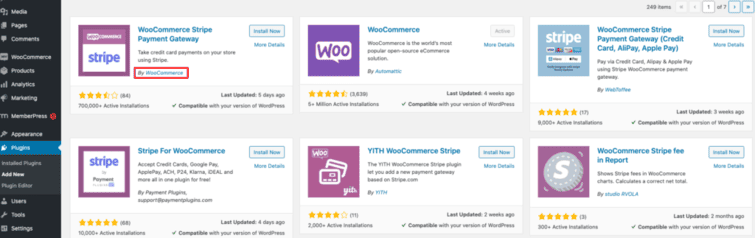
2 – 安装插件后,请按照以下路径操作:
WooCommerce -> 设置 -> 付款 -> 设置
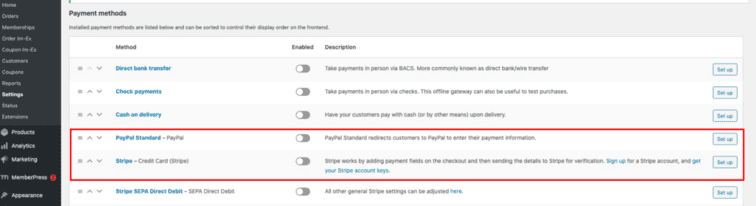
设置 PayPal 付款
*注意:要设置 PayPal 付款,您需要一个 PayPal企业帐户。
1 – 以下是我们需要在 PayPal 中配置的最重要的设置。
1.1 – “启用 PayPal 标准”

1.2 – “启用 IPN 电子邮件通知”

1.3 – 收件人电子邮件
如果您的 PayPal 主要电子邮件地址与上面输入的 PayPal 电子邮件地址不同,请在此处输入您的 PayPal 帐户的主要收件人电子邮件地址。
这用于验证 IPN 请求。
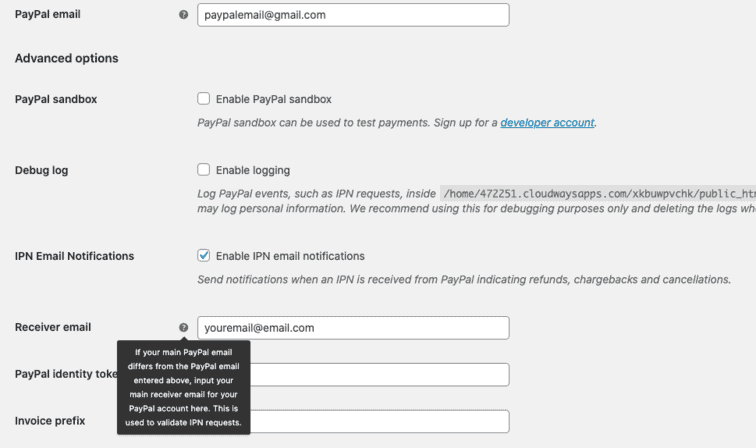
1.4 – PayPal 身份令牌
这是您可以添加的可选字段,但如果同时启用此字段和 IPN,则可能会重复您的电子邮件。
您可以通过以下方式获取 PayPal 身份令牌:
(可选)启用“付款数据传输”(配置文件 -> 配置文件和设置 -> 我的销售工具 -> 网站首选项),然后在此处复制您的身份令牌。这将允许在不需要 PayPal IPN 的情况下验证付款。
1.5 – API 凭证
– API 用户名
– API密码
– API 签名
如何获取实时API信息:
A) 在 PayPal.com 登录您的 PayPal 帐户。
B) 转至设置(齿轮图标)> 帐户设置 > API 访问。
C) 选择 NVP/SOAP API 集成(经典)> 管理 API 凭证 > 请求 API 签名。
D) 查看并复制 API 用户名、API 密码和 API 签名。
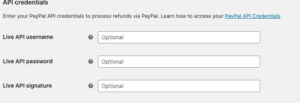
配置 Stripe 付款
在 WooCommerce 中设置 Stripe 与您刚刚完成的设置 PayPal 类似。
1 –在支付网关设置中启用 Stripe
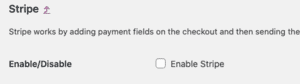
1.1 – 实时可发布密钥
1.2 – 实时密钥
从Stripe 仪表板 – 开发人员 -> API 密钥复制 Stripe Payment WooCommerce 中的可发布密钥和实时密钥

1.3 – Webhook 秘密
对于 Webhook Secret,您必须进入WordPress 仪表板 -> WooCommerce -> 设置 -> 付款 -> Stripe -> 单击“设置”,然后复制 Webhook 端点链接

1.4 – 添加端点
A) 复制 Webhook 端点 URL 后,转到Stripe Dashboard -> 开发人员 -> Webhooks -> 添加端点
B) 复制第一个选项卡中的端点 URL,跳过说明,然后在要发送的事件选项卡上选择所有事件,然后单击添加端点。
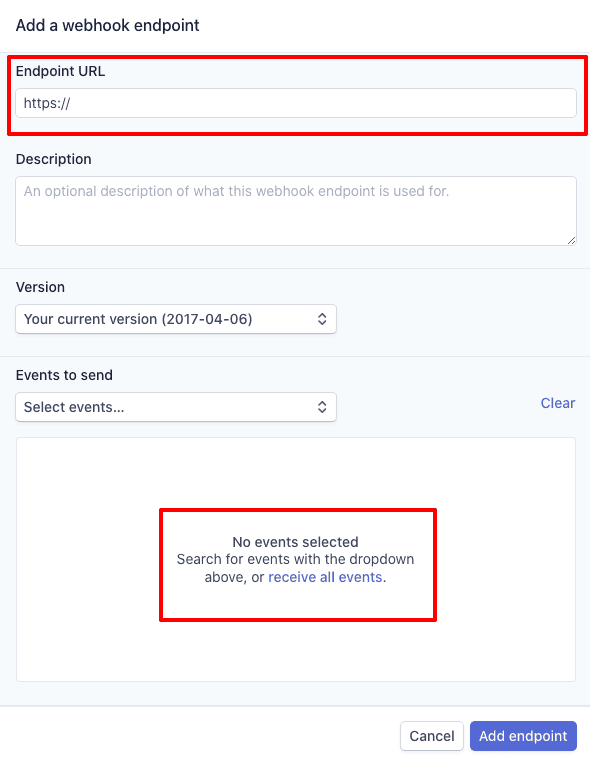
C) 添加端点后,单击它,转到“签名密钥”,单击以显示,复制它,然后将其粘贴到。

您已成功设置 Stripe Payment。
从 MemberPress 导出交易
1 – 为了从 MemberPress 导出交易,您需要进入WordPress 仪表板 -> MemberPress -> 交易 -> 将表导出为 CSV
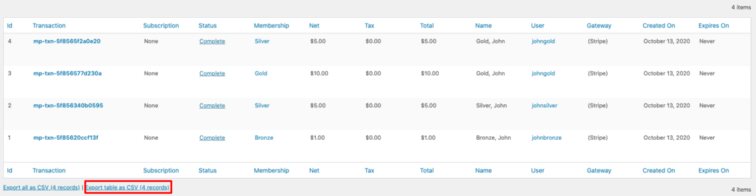
2 – 导出 CSV 文件后,打开空白的 Google 表格,然后按 CTRL + O(Windows 上)或 Command + O(Mac 上)。
包含交易的导出 CSV 将如下所示:
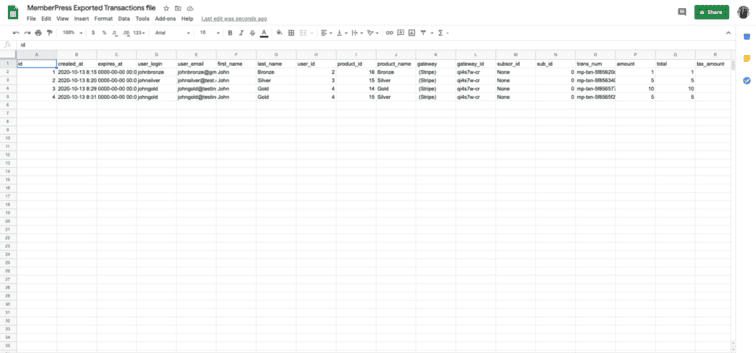
操作 MemberPress CSV 文件中的数据
您需要从 MemberPress 获得的用于创建订单 CSV 的数据是:
– user_email
– first_name
– last_name
– user_id
– product_name (这仅用于帮助我们对 CSV 进行排序)
– gateway (此处相同)
– amount
– status (完整状态必须重命名为“已完成”)

我突出显示了您将使用的字段,以便更容易理解。
为订单创建 CSV
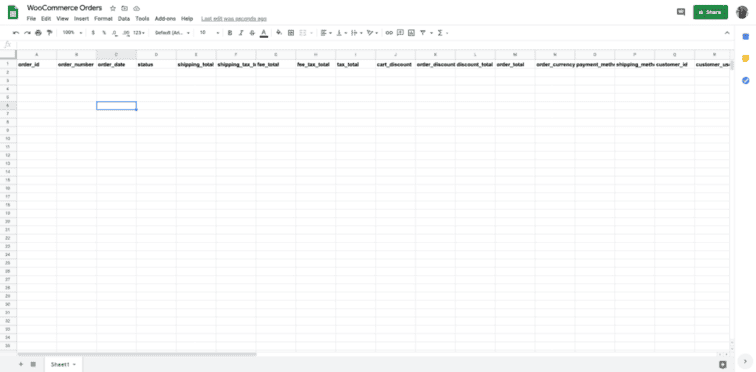
1 – 您不必使用所有列。
在此上下文中,您使用以下字段:
1.1 – order_id
1.2 – order_number
*两者具有相同的 ID。
我不建议将它们留空,因为稍后您在为会员制作 CSV 时将需要它们。
1.3 – 订单日期
*这是下订单的日期。
重要提示:日期格式必须为“YYYY-MM-DD HH:MM:SS”(例如 2000-01-20 12:00:00)”
1.4 – 状态
这是订单状态。
该值必须与您商店中定义的订单状态之一匹配。
在默认的 WooCommerce 安装中,这将是以下之一:
A) 待处理
B) 失败
C) 暂停
D) 正在处理
E) 已完成
F) 已退款
G) 已取消
1.5 – 订单总数
这是总订单总数;如果未提供,则可以根据您的导入设置进行计算。
1.6 – 订单货币
这是下订单时使用的货币。
1.7 – 付款方式
这应该是订单管理中看到的付款方式名称,例如“支票”,但可以是向您标识付款方式的任何字符串。
1.8 – 客户 ID
1.9 – 客户_用户
您可以在 MemberPress 交易文件中的user_id列标题下找到该用户 ID ,也可以在WordPress 仪表板 -> 用户部分中找到它。
1.10 – 客户_电子邮件
用户的电子邮件地址。
1.11 – 账单名字
用户的计费名字。
1.12 – 计费姓氏
计费用户的姓氏。
通常,这将与用户的姓氏相同。
1.13 – 账单电子邮件
用户的电子邮件地址。
1.14 – 付费日期
这是下订单的日期。
重要提示:日期格式必须为“YYYY-MM-DD HH:MM:SS”(例如 2000-01-20 12:00:00)”
1.15 – 产品 ID
这是来自 MemberPress 的额外字段,当您的行数超过 100 行时,它将帮助我们对产品进行排序。
将数据添加到 CSV 后将其删除
1.16 – line_item_1
这是 JSON 数据类型,这就是 WooCommerce 接受此数据的方式)。
一个简短的例子是:
name: 产品名称 |product_id: sku:|数量:1|总计:0.00|sub_total:0.00|税:0.00


2 – 现在订单 CSV 已准备好导入,您可以删除Product_ID列。
重要提示:导入订单时,也会创建客户。
为会员创建 CSV
1 – 会员的 CSV 不需要那么多列。

1.1 – 用户会员 ID
1.2 – 用户 ID
这些应该始终留空。
1.3 – 用户名
会员 user_name 也可以在 MemberPress 的交易文件中或在WordPress 仪表板 -> 用户中找到
1.4 – 成员名字
会员名字(可选)
1.5 – 成员姓氏
成员姓氏(可选)
1.6 – 会员电子邮件
会员邮箱
1.7 – 会员计划
会员名称
1.8 –membership_plan_id
会员id
1.9 –membership_plan_slug
会员资格的鼻涕虫
1.10 – 产品 ID
与会员关联的产品id
1.11 – 会员状态
如果您只想导出具有特定状态的会员(即仅“活跃”和“免费”会员),请选择会员状态。
将此字段留空可导出任何状态的成员。
1.12 – 订单 ID
订单 CSV 文件中的 order_id
1.13 –member_since
用户注册此信息的日期,您可以在WordPress 仪表板 -> 用户中找到它
1.14 – 会员资格到期
由于本教程不涉及定期订阅,因此请将此字段留空。

2 – 这是 CSV 的完整版本,您现在需要做的就是导入它们。
我从订单文件、WooCommerce 会员计划(ID、名称、产品 ID)以及 WordPress 仪表板 -> 用户中获取的所有信息
您可以在此处下载会员 CSV 示例文件
3 – CSV 文件准备好后,您需要进入WordPress 仪表板 -> WooCommerce -> 会员资格 -> 导入/导出
重要提示:根据您有多少行,这可能需要一段时间。
4 – 导入完成后,您可以开始测试。
如果一切正常,您可以停用 MemberPress 插件。
5 – 我强烈建议您在单独的临时应用程序上进行所有测试。
